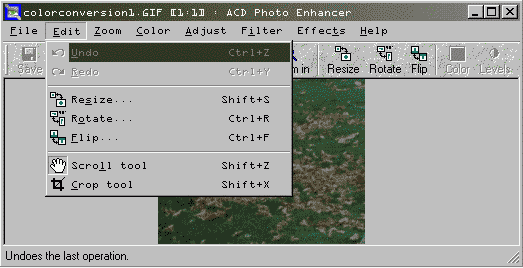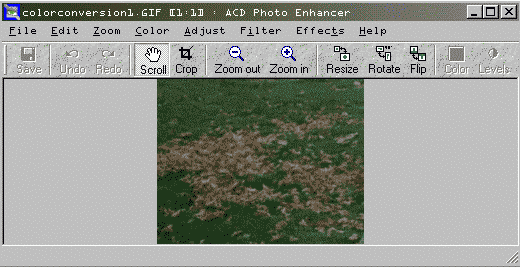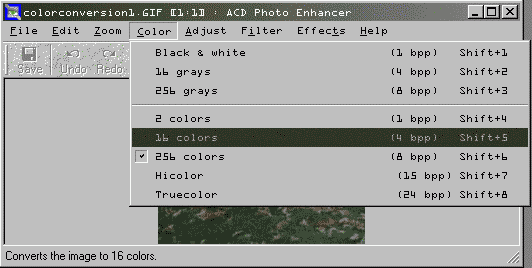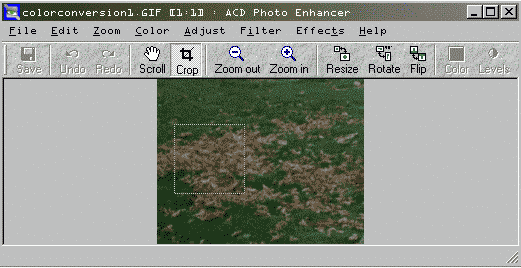| Using Photo Enhancer | ||||||
| Photo Enhancer is a way
to convert an amount of colors to another amount (dropping colors), to
shrink the file size. You can also crop your photos, give them a sepia
tone, colorize them, re-size them, and do other basic photo effects. We're
going to start with whats most important, and that is dropping colors.
REMEMBER: MAKE SURE YOU ARE HAPPY WITH YOUR EDITING RESULTS BEFORE SAVING, AND REMEMBER TO UNDO ANY CHANGES YOU DO NOT LIKE! be careful not to save a mistake. if you DO save a mistake, you can UNDO it as long as you have not exited the program. to prevent this, you can click on File, Save As - and enter a different file name. Your changes will then be seperate from the original image. Before going on to step one, take a look at the EDIT menu of Photo Enhancer below. This is probably the most important menu to use.
1. Dropping Colors
As mentioned before, dropping colors will shrink the files size down, and usually little loss of quality. This is really easy to do, just pay attention. Click on the COLOR menu, as shown below
See that checkmark next to 256 colors? that means the image currently contains that many colors. if the checkmark was on 16 colors, it'd mean the image contains 16 colors. It is best to drop 256 colors to 16. Simply click on the number of colors that you want, and the image will change slightly. If the image looks worse, click the UNDO button (next to the save button) near the File and Edit menus. You can also press CTRL + Z to undo anything within Photo Enhancer before or even AFTER you save it. When you're happy with the results, press the SAVE button. 2. Re-sizing
To re-size, click on the edit menu, and choose re-size. you will get something like the picture below: 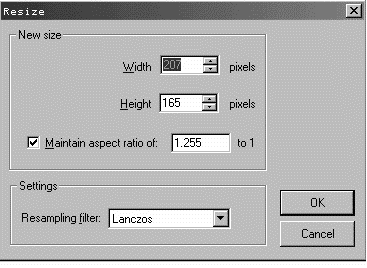 Now what you need to do is enter a width and a height in pixels. You can type this in, or click on the up and down arrows to increment the size. When maintain aspect ratio of: is checked, the following will happen: let's say you sized the picture to 50 pixels in width. the height will automatically change itself so that the picture remains shaped just right, and there will be no stretches. If you uncheck this option, and resized the picture to 50 pixels in width, the height would remain the same as it was, unless you change that too. Here is an example:
i hope you now know how to resize an image. 3. Cropping
Now what you want to do is drag a border around the section of the image you want to keep, as shown above. To drag, hold the left mouse button down, and move the mouse to the right and/or bottom to create the size of the border you want. Anything OUTSIDE that border will be deleted and your image will become the size you've made. You will see something like this when you are done dragging a border:
Now, when you double click within that border, your image will automatically crop to the size you drew out. Again, to undo a crop, press CTRL + Z or select undo from the tools above. When you are satisfied with
your crop, press the SAVE button.
that is about it. if you understand this, good for you. if you don't, start over! maybe you missed something or misunderstood something. nothing wrong with giving it another try. -Justin |