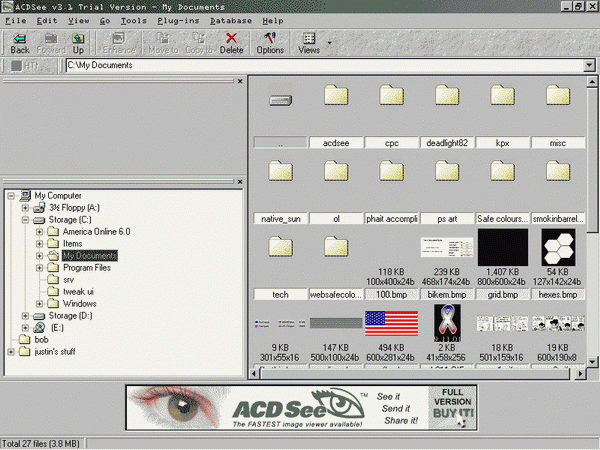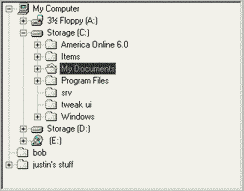| Browsing Folders |
| This is probably the easist
of all uses in ACD See.
Step 1. Open ACD See. You will get something similar to the below picture.
Look at the bottom left pane,
shown below:
As you can see, this is quite similar to Windows Explorer. If you click on a folder, that folder's contents will be viewable in the right pane. If you see a plus sign next to a folder, that means that it contains another folder within it. You can click that plus sign or double click the folder to view what it contains. The right pane, which shows the folders contents, looks like the picture below:
You see folders and images. The small pictures of the images, are called thumbnails. These are previews of much bigger images that are within a folder. To view a thumbnail full size, just double click it. You can also right click it and choose from several options. *Note* You should keep certain images within their own respective folders, so that you can access them much easier. Say you had photos of oceans and photos of cities. It's best to put ocean photos in a folder called "Oceans" and citie photos in a folder called "Cities". You can even create more than one folder, within a folder. Use this kind of method for your convenience. Now on to part 2: Viewing Thumbnails |